Cara Mengganti Nama Halaman Corel Draw

Kelas Corel - Adakalanya ketika kita sedang membuat desain gambar pada aplikasi Corel Draw—seringkali kita membutuhkan berbagai bahan gambar yang akan diolah menjadi desain final, sehingga pada proses editing kita dipaksa harus membuka lebih dari halaman corel bahkan lebih. Jika jumlah halaman hanya sekitar dua sampai tiga halaman saja—mungkin itu tidak begitu menjadi kendala. Yang menjadi masalah adalah jika halaman yang harus kita buka lumayan banyak, maka seringkali kita membuka halaman yang salah—dan tentu hal tersebut membuat kerja kita menjadi lebih lambat. Salah satu pemecahan masalah yang bisa dilakukan diantaranya adalah dengan mengganti nama halaman Corel Draw. Bagaimana caranya? Simak selengkapnya tentang cara mengganti nama halaman Corel Draw.
Cara mengganti nama halaman Corel Draw :
- Pastikan lembar halaman kerja pada Corel Draw telah disiapkan

- Klik kanan nomor halaman yang akan diubah namanya

- Klik “Rename Page” pada menu layout

- Klik nama halaman sesuai dengan yang diinginkan, “tiga” misalnya
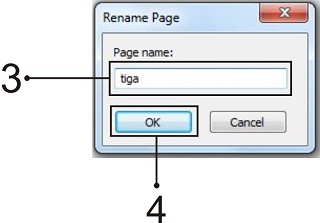
- Terakhir klik “ok”
Demikian Kelas Corel kita hari ini, sampai jumpa pada materi yang akan datang.
Posting Komentar untuk "Cara Mengganti Nama Halaman Corel Draw"